Falls Sie Probleme haben das Applet auszuführen, lesen Sie bitte hier, welche Voraussetzungen ihr Browser haben muss, um unsere Applets anzeigen zu können.
Für den theoretischen Hintergrund des Applets verweisen wir auf den Artikel Flächen im Raum.
Wie man im Screenshot sieht, wird die Fläche im Feld f(x,y) festgelegt. In diesem Feld können sie eine Funktion in den Variablen x und y definieren. Nähere Informationen über die Syntax und die unterstützten Funktionen finden Sie hier. Mit Hilfe des Schiebereglers Anzahl Gitterpunkte geben Sie an, aus wie vielen Gitterpunkten die Fläche aufgebaut werden soll. In den Textfeldern, die mit Bereich beschriftet sind, setzen sie den (rechteckigen) Bereich in der xy-Ebene fest, über dem die Fläche gezeichnet werden soll.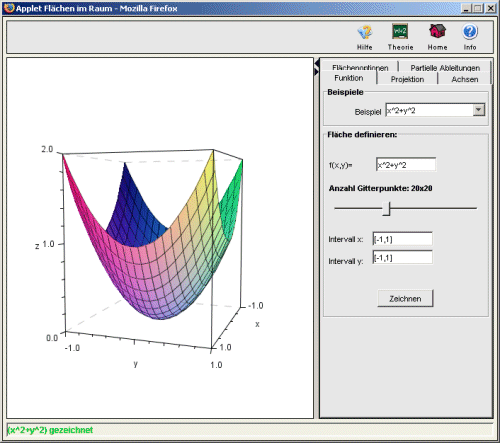 Neben der Anzahl der verwendeten Gitterpunkte können
Sie im Reiter Flächenoptionen weitere Grundeinstellungen zur
Darstellung der Fläche festlegen. Unter der Überschrift Flächenoptionen
setzen Sie fest, ob die Fläche als Gitter oder mit "gefüllten" Facetten dargestellt wird. Unter Fülloptionen wählen Sie
die Art, wie die Dreiecke, aus
denen die Fläche aufgebaut wird, gefärbt werden sollen. Falls die Option einfach
gewählt ist, wird das Dreieck mit der Farbe eines seiner Eckpunkte gefärbt,
während bei der Option interpoliert die Farbe zwischen den Eckpunkten interpoliert wird.
Unter Farbe finden Sie weitere Möglichkeiten, die Farbe der Fläche zu
beeinflussen. Mit der Option z verändert die Fläche nur in z-Richtung ihre Farbe,
mit der Option xy in x- und y-Richtung und mit der Option xyz in allen drei Richtungen.
Mit der Option Vorder-Rückseite setzen Sie fest, dass die Fläche nur mit zwei Farben
gezeichnet wird, nämlich mit einer für die Vorder- und einer für die Rückseite.
Die Zugehörigkeit zu Vorder- oder Rückseite der einzelnen Dreiecke, aus denen die
Fläche aufgebaut ist, wird dabei mit Hilfe des Normalvektors auf das jeweilige Dreieck entschieden.
Schließlich können Sie unter Renderoptionen festlegen, ob die Fläche mit
möglichst guter Qualität oder möglichst schnell gezeichnet werden soll.
Unter dem Reiter Projektion gibt es verschiedene Möglichkeiten, die Abbildung der Fläche auf die Projektionsebene zu beeinflussen. Sie können mit den Optionen Perspektive
und Parallelprojektion zwischen diesen beiden Projektionsarten wählen und im Falle der perspektivischen Projektion mit Hilfe des Minus- und Plusknopfes die Entfernung der
"Kamera" von der Fläche verändern. Mit der Auswahlbox Projektionsebene können sie
im Fall der Parallelprojektion die Projektionsebene auswählen. Mit dem Knopf
Zurücksetzen setzen Sie die Projektionseinstellungen und die Lage der
Fläche auf die Ausgangswerte zurück.
Durch Ziehen der Maus mit gedrückter linker Maustaste (im Zeichenbereich) können sie die Fläche drehen.
Neben der Anzahl der verwendeten Gitterpunkte können
Sie im Reiter Flächenoptionen weitere Grundeinstellungen zur
Darstellung der Fläche festlegen. Unter der Überschrift Flächenoptionen
setzen Sie fest, ob die Fläche als Gitter oder mit "gefüllten" Facetten dargestellt wird. Unter Fülloptionen wählen Sie
die Art, wie die Dreiecke, aus
denen die Fläche aufgebaut wird, gefärbt werden sollen. Falls die Option einfach
gewählt ist, wird das Dreieck mit der Farbe eines seiner Eckpunkte gefärbt,
während bei der Option interpoliert die Farbe zwischen den Eckpunkten interpoliert wird.
Unter Farbe finden Sie weitere Möglichkeiten, die Farbe der Fläche zu
beeinflussen. Mit der Option z verändert die Fläche nur in z-Richtung ihre Farbe,
mit der Option xy in x- und y-Richtung und mit der Option xyz in allen drei Richtungen.
Mit der Option Vorder-Rückseite setzen Sie fest, dass die Fläche nur mit zwei Farben
gezeichnet wird, nämlich mit einer für die Vorder- und einer für die Rückseite.
Die Zugehörigkeit zu Vorder- oder Rückseite der einzelnen Dreiecke, aus denen die
Fläche aufgebaut ist, wird dabei mit Hilfe des Normalvektors auf das jeweilige Dreieck entschieden.
Schließlich können Sie unter Renderoptionen festlegen, ob die Fläche mit
möglichst guter Qualität oder möglichst schnell gezeichnet werden soll.
Unter dem Reiter Projektion gibt es verschiedene Möglichkeiten, die Abbildung der Fläche auf die Projektionsebene zu beeinflussen. Sie können mit den Optionen Perspektive
und Parallelprojektion zwischen diesen beiden Projektionsarten wählen und im Falle der perspektivischen Projektion mit Hilfe des Minus- und Plusknopfes die Entfernung der
"Kamera" von der Fläche verändern. Mit der Auswahlbox Projektionsebene können sie
im Fall der Parallelprojektion die Projektionsebene auswählen. Mit dem Knopf
Zurücksetzen setzen Sie die Projektionseinstellungen und die Lage der
Fläche auf die Ausgangswerte zurück.
Durch Ziehen der Maus mit gedrückter linker Maustaste (im Zeichenbereich) können sie die Fläche drehen.